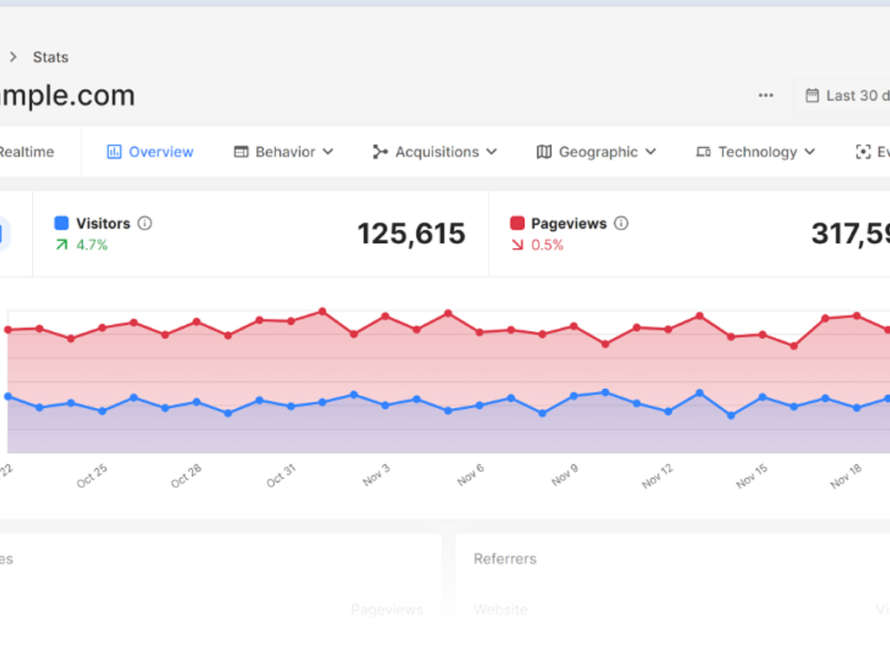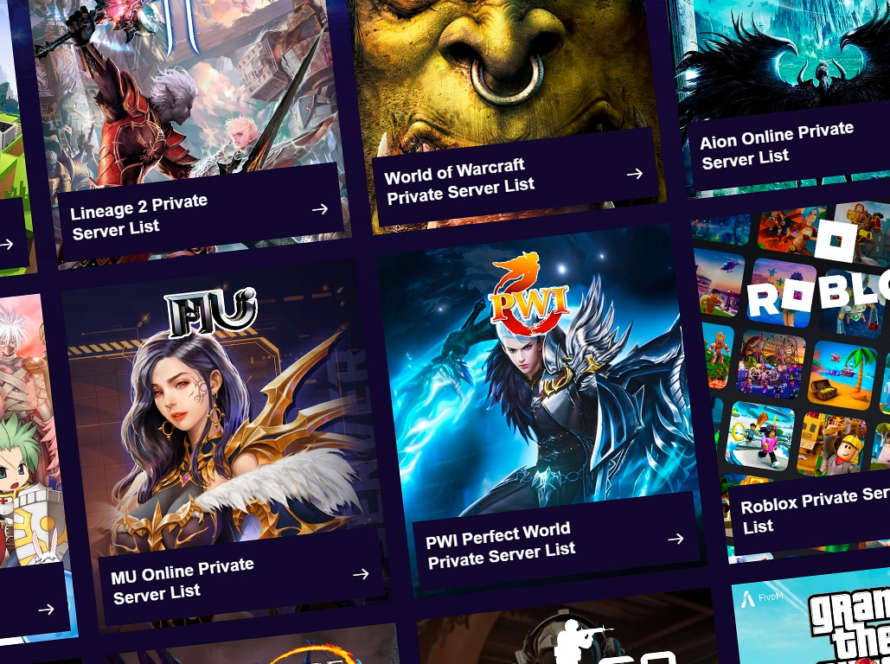Playback may not work as expected on our website if you have an ad blocker enabled on your web browser or if you have strict security settings on your device or network. All our ads are non-intrusive and follow fair advertising standards. Below are instructions on how you can whitelist our website with only a few clicks in most popular ad-blocking softwares:
 Adblock Plus
Adblock Plus
- Click the Adblock Plus icon.
- Click “Enabled on this site” to disable ad blocking for the current site or disable the extension by clicking on switch off.
- In Firefox Click “disable on ancient.eu” to disable ad blocking.
- Reload the page you were viewing.
 Adblock
Adblock
- Click the Ad Block icon.
- Click “Don’t run on pages on this domain” or disable the extension by clicking on switch off.
- Reload the page you were viewing.
 Ghostery
Ghostery
- Click the Ghostery icon.
- In Ghostery versions < 6.0 Click “Whitelist site” or disable the extension by clicking on switch off.
- In Ghostery version 7.0 click “trust site” or disable the extension by clicking on switch off.
- In Versions < 6.0 You will see the message “Site is whitelisted”. Click “reload the page to see your changes.”
- Reload the page you were viewing.
 uBlock / uBlock Origin
uBlock / uBlock Origin
- Click the uBlock / uBlock Origin icon.
- Click the “power” button in the menu that appears to whitelist the current web site or disable the extension by clicking on switch off.
- Reload the page you were viewing.
 Malwarebytes Browser Guard
Malwarebytes Browser Guard
- Click the Malwarebytes Browser Guard icon.
- Click the “power” button in the menu that appears to whitelist the current web site or disable the extension by clicking on switch off.
- Reload the page you were viewing.
 Disconnect
Disconnect
- Click the Disconnect icon.
- Click “Whitelist site” or disable the extension by clicking on switch off.
 Firefox Tracking Protection
Firefox Tracking Protection
In Firefox, “Tracking Protection” may activate our adblock notice. It can be temporarily disabled for a browsing session by clicking the “shield” icon in the url bar if visible and following the instructions. For further details on Tracking Protection please review Mozilla’s support.
How to whitelist our site in Ad-Blockers
If you do have an ad blocker on, you can find instructions below on how to disable your ad blocker:
Google Chrome
Microsoft Edge
Firefox
Safari & Apple iOS devices
If you do not have an ad blocker but are seeing this error, there are a few reasons this could be occurring:
- Playback on a school or work network with strict security settings can cause the ad blocker message to appear. If you’re at school or work, we recommend reaching out to your network administrator to have them adjust the network settings that are preventing you from accessing our website.
- Your device’s operating system or web browser may be out-of-date and/or not supported. Check this article for the minimum system requirements for video playback on our website: What browsers/operating systems are supported?
- Temporarily disable any firewall, antivirus, VPN or privacy software that may be running on your device or web browser to check whether that is causing the conflict.
- The ad blocking or content restrictions may be set on your router, rather than your device. If you have advanced security features or ad blocking set up on your router, please try disabling those features on your router and check whether playback resumes.
Find your browser below for instructions on turning off your ad blocker:
GOOGLE CHROME
Using AdBlock Plus
- Select the Adblock Plus icon, located on the top right corner of your browser. (It looks like a stop sign with the letters “ABP” in the center.)
- A drop-down menu will appear.
- Select Enabled on this site.
- The text should change to Disabled on this site.
- Refresh/reload the web page.
- The color of the icon should change from red to grey, indicating that the site is approved to show ads.
Using Chrome adblock extension
- Select the icon for adblock extension, located on the top right corner of your browser. (It looks like a stop sign with the image of a raised hand in its center.)
- A drop-down menu will appear.
- Select Don’t run on pages on this domain.
- A settings menu will appear.
- To confirm your choice, select the Exclude button.
- Refresh/reload the web page.
- The icon’s color should change from red to green and the image of the hand should change to a thumbs-up, indicating that the site is approved to show ads.
Using Ghostery
- Select the blue Ghostery icon, located on the top right corner of your browser.
- A drop-down menu will appear.
- Select Trust Site.
- You will see a confirmation message letting you know the site has been trusted.
- Refresh/reload the web page.
- The color of the Ghostery icon should change from blue to grey indicating that the site is approved to show ads.
MICROSOFT EDGE
- Open the Edge browser. Click the three-dot setting icon and select Extensions.
- Find the AdBlock extension and click the geared setting icon.
- Toggle AdBlock from on to off.
If the issue is still occurring, try resetting your browser settings by going to edge://settings/reset and selecting ‘Restore settings to their default values.’
FIREFOX
Firefox “Private Window” runs its own adblocker. You will receive our adblock detection message on a private window, even if you are not running any adblockers. In this instance, you will need to open our website in a standard Firefox window instead of a private one.
Please also check that your Privacy & Security Firefox browser settings are set to “Standard,” not “Strict.”
Using AdBlock Plus
- Select the Adblock Plus icon, located on the top right corner of your browser. (It looks like a stop sign with the letters “ABP” in the center.)
- A drop-down menu will appear.
- Select Disable on mylifetime.com
- Refresh/reload the web page.
- The color of the icon should change from red to grey, indicating that the site is approved to show ads.
Using Ghostery
- Select the blue Ghostery icon, located on the top right corner of your browser.
- A drop-down menu will appear.
- Select Trust Site.
- You will see a confirmation message telling you to reload the page.
- Refresh/reload the web page.
- The color of the Ghostery icon should change from blue to grey indicating that the site is approved to show ads.
SAFARI & APPLE IOS DEVICES
- Open the Settings app (typically located on the device’s main screen).
- Scroll down and select Safari.
- From Safari’s General menu, make sure Block All Cookies is not selected